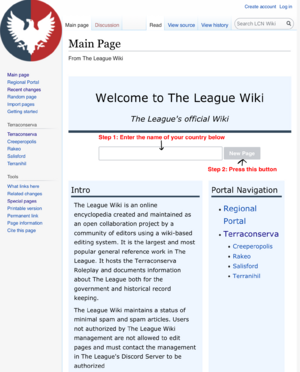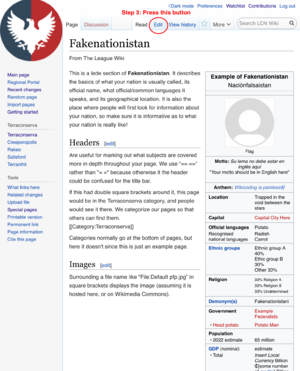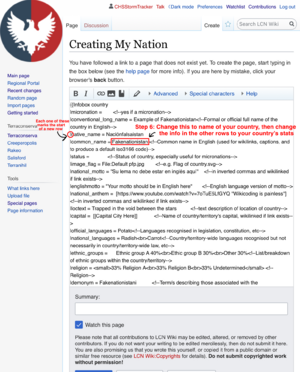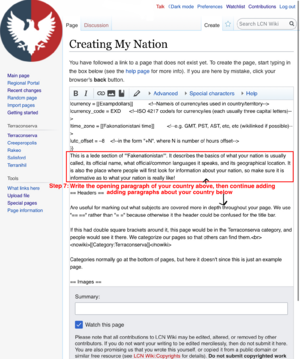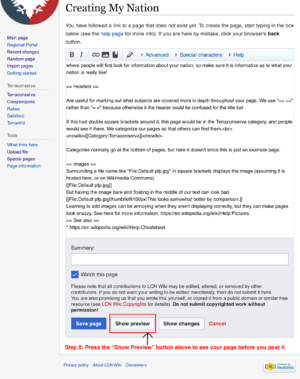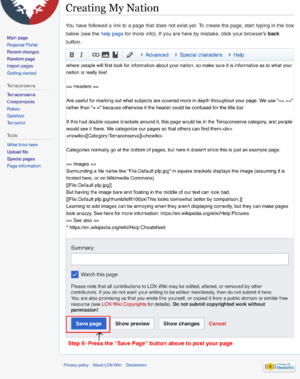A guide to getting started
Welcome to the Terraconserva Roleplay (TRA)! Now that you’ve had your application approved by a staff member, it’s time to start making pages! This article will guide through making your first page.
Please remember you can always ask a staff member if you have any questions about anything!
Creating your Country’s Page
The first page you make should be your country page, below are detailed instructions about how to create your country’s page.
Step 1: To create a page, go to the Main Page, and enter the name of your country in the search bar that is located in the middle of the page. (Figure 1)
Step 2: Press the “New Page” button, that is located to the right of where you entered the name of your country (See Figure 1). After pressing the button it will take you to a mostly blank page. (Figure 2)
Step 3: In a new tab, go to the Fakenationistan page and read the entire page. When you’re done reading press edit. The edit button should be near the top of the page. (See Figure 3)
Step 4: After pressing edit, the on Fakenationistan page, now copy everything that you see in the editing box. (Figure 4)
Step 5: Paste everything that you just copied from the Fakenationistan page into the editing box on your page. (Figure 5)
Step 6 In the infobox, that you just pasted, replace all of Fakenationistan’s country information with your own. For example on the “|common_name = Fakenationistan” row, replace the “Fakenationistan” with the name of your country. Then continue with the rest of the rows. (Figure 6)
Step 7: Begin writing paragraphs about your country, in the space below the infobox (see Figure 7), You can use a page on our wiki like Creeperopolis or you can use an actual Wikipedia page, as an example of what your page should look like.
Step 8: Preview your page to see what your page looks like before you post it, this way you can catch any mistakes you may have made. (Figure 8)
Step 9: Post your page for your fellow TRA members to see! (Figure 9)